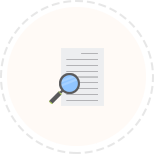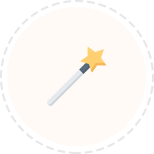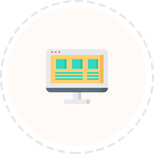How to create a clipping mask in Photoshop?
Unwanted structures might appear while taking photos of a busy city. Clipping mask helps to omit the unwanted design outside the cover and fits the image to its shape. So, the main focus lies on the desired part of the picture.
But, the question is- “How to create a clipping mask in Photoshop?”
What is a clipping mask?
A clipping mask is a shape or a group of layer defining visible boundaries of the group to keep the selected portion of the image in focus.
The clipping mask and the chipped image are collectively called a clipping set.
How to create a clipping mask in Photoshop?
A clipping mask comes handy while controlling a layer’s visibility. In simple words, a mask on the artwork to visualize the area within the mask. A clipping mask can be created in Photoshop in the following simple way-
Tools required:
- Photoshop cc or Photoshop CS6
Procedure:
- Image selection:
Firstly select an image as the background layer to create a clipping mask.
Of the background, if the layer is locked, unlock it to convert it in layer 0.
- Creation of a new layer:
Open the layer icon on the layer panel and create a new layer, layer 1. Multiple layers are required to complete a clipping mask.
Merge by dragging the layer 1 with layer 0, keeping the image in the top layer.
- Selection of size and shape of the clipping mask:
Select the size, shape of clipping mask by using Rectangular Marquee Tool or any other selection tool.
- Filling of the selection:
Select “fill” from the edit menu to hide the visibility of the layer 0 with colour except for the selection.
- De-selection:
Click on the deselect option from the deselect menu to deselect the layer.
- Establishment of clipping mask:
Click on “Create clipping mask” from the layer menu to create a clipping mask.
- Move and reset:
Suppose the image does not fit well, select move tool to change its position inside the mask. Layer 0 must be kept selected.
If you want to add text as clipping mask then-
- Select an image to open in Photoshop.
- Write any text and drag it to the image layer.
- Click on “Create clipping mask” from the layer menu.
Conclusion
Utilization of clipping mask is undoubtedly a creative idea to focus on the selection. So, explore your design and modify it using the clipping mask.